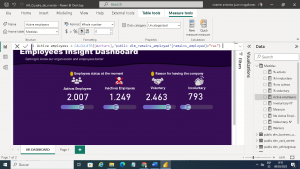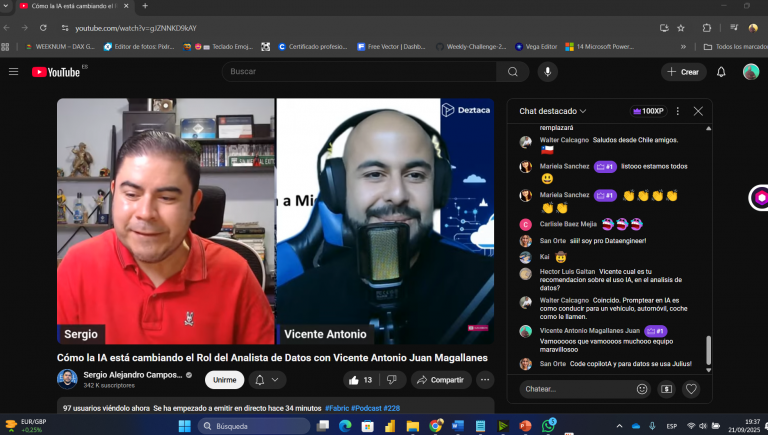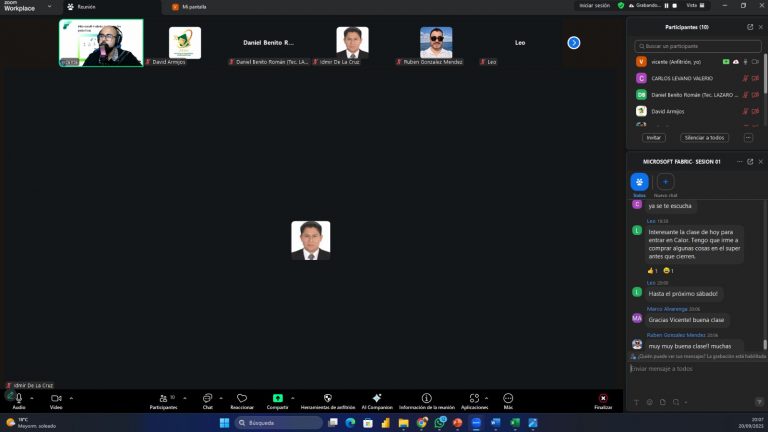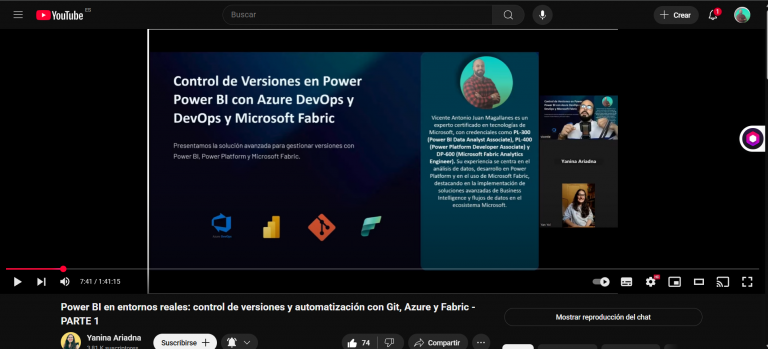¡Hola! y feliz día, tarde o noche, según donde me leas hoy veremos Uso de medidas en DAX para contar y filtrar datos en Power BI
Empezamos entendiendo lo siguiente
El análisis de datos es una tarea esencial para cualquier empresa que quiera mejorar su rendimiento. En este sentido, Power BI es una herramienta muy útil para analizar datos y crear visualizaciones interactivas. En este artículo, hemos visto cómo trabajar con medidas en DAX para contar el número de trabajadores, filtrarlos para obtener solo los empleados activos y obtener su representación porcentual. Esto es especialmente útil para empresas que quieren tener una visión clara y detallada de su fuerza laboral.
En este artículo, vamos a trabajar con medidas en DAX para contar el número de trabajadores, filtrarlos para obtener solo los empleados activos y ver su representación porcentual. A continuación, te explicaremos paso a paso cómo hacerlo.
- Contando el número de trabajadores con la función COUNT en DAX
Para contar el número de trabajadores, lo primero que debemos hacer es crear una medida utilizando la función COUNT en DAX. Para ello, sigue los siguientes pasos:
- Abre Power BI y carga los datos en tu modelo.
- En la pestaña «Modelado», haz clic en «Nueva medida».
- En la barra de fórmulas, escribe el siguiente código:
Workers = COUNT(tabla[columna])
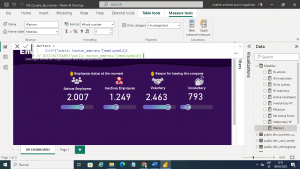
- Sustituye «tabla» por el nombre de la tabla que contiene la información de los trabajadores y «columna» por el nombre de la columna que contiene la información de los trabajadores. Por ejemplo, si la tabla se llama «Trabajadores» y la columna «Nombre», el código sería el siguiente:
Workers = COUNT(Trabajadores[Nombre])
- Presiona Enter y verás cómo se crea la medida.
- Filtrando los empleados activos con la función CALCULATE en DAX
Ahora que tenemos la medida para contar el número de trabajadores, podemos filtrarlos para obtener solo los empleados activos. Para ello, utilizaremos la función CALCULATE en DAX. Sigue estos pasos:
- Abre la medida que acabamos de crear («Workers») haciendo clic sobre ella.
- En la barra de fórmulas, escribe el siguiente código:
Active Workers = CALCULATE([Workers], tabla[remains_employed] = "Yes")
- Sustituye «tabla» por el nombre de la tabla que contiene la información de los trabajadores y «remains_employed» por el nombre de la columna que indica si el trabajador está activo o no. Si el nombre de la tabla es «Trabajadores» y el nombre de la columna es «Estado», el código sería el siguiente:
Active Workers = CALCULATE([Workers], Trabajadores[Estado] = "Activo")
- Presiona Enter y verás cómo se crea la nueva medida.
- Obteniendo la representación porcentual con la función DIVIDE en DAX
Por último, podemos obtener la representación porcentual de los empleados activos utilizando la función DIVIDE en DAX. Para ello, sigue los siguientes pasos:
- Abre la medida que acabamos de crear («Active Workers») haciendo clic sobre ella.
- En la barra de fórmulas, escribe el siguiente código:
Active Workers % = DIVIDE([Active Workers], [Workers])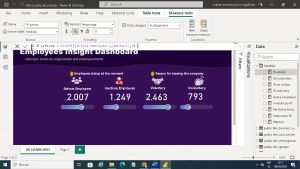
- Presiona Enter y verás cómo se crea la nueva medida.
Con estos pasos, hemos creado tres medidas en DAX para contar el número de trabajadores, filtrarlos para obtener solo los empleados activos y obtener su representación porcentual. Ahora puedes utilizar estas medidas en tus visualizaciones para analizar la información de los trabajadores de tu empresa de manera más efectiva.
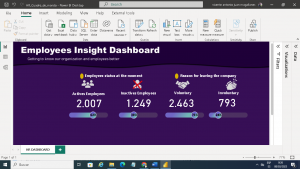
En conclusión, las medidas en DAX son una herramienta poderosa para analizar datos en Power BI. En este artículo, hemos visto cómo utilizar las funciones COUNT, CALCULATE y DIVIDE para contar el número de trabajadores, filtrarlos para obtener solo los empleados activos y obtener su representación porcentual. Estas medidas nos permiten tener una visión clara y detallada de la fuerza laboral de una empresa, lo que puede ser muy útil para tomar decisiones informadas. Con estas herramientas a nuestra disposición, podemos tomar mejores decisiones y mejorar el rendimiento de nuestra empresa.