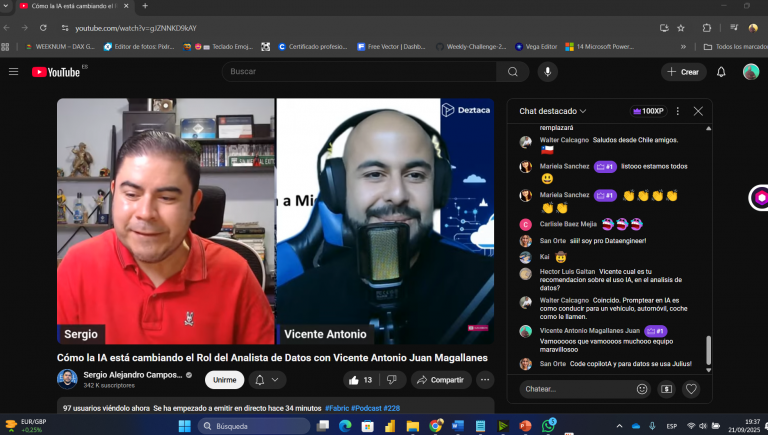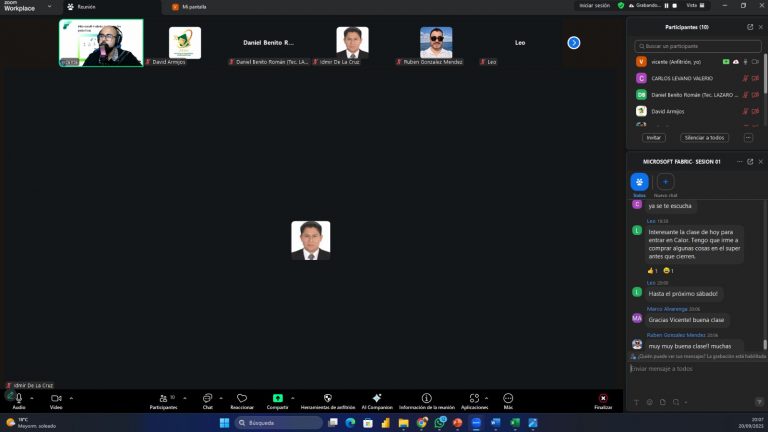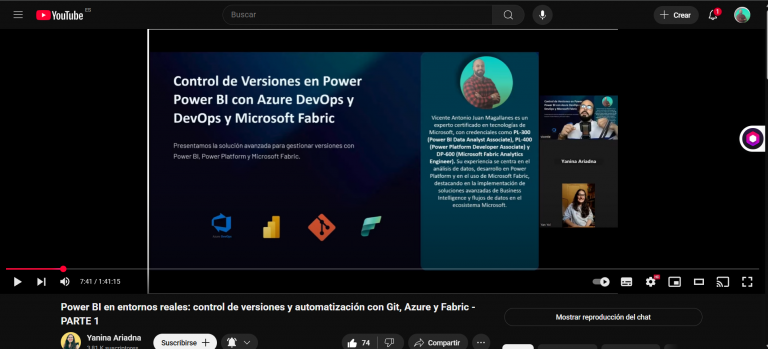¡Bienvenidos, muy buenos días tardes o noches , según donde me leas !
Integrando Power BI dentro de Power Apps
La integración de informes de Power BI dentro de Power Apps permite aprovechar el ecosistema de Power Platform para crear soluciones robustas y visualmente atractivas. Esta combinación facilita la visualización de datos y la interacción del usuario en una sola plataforma, mejorando la eficiencia y la toma de decisiones. En este artículo, se describe un proceso paso a paso para lograr esta integración, mostrando cómo se puede insertar un informe de Power BI en una aplicación de Power Apps para registrar eventos empresariales. A través de estos pasos detallados, se demostrará lo sencillo y potente que puede ser trabajar con estas herramientas en conjunto.
La integración de informes de Power BI dentro de Power Apps permite aprovechar el ecosistema de Power Platform para crear soluciones robustas y visualmente atractivas. Aquí se describe un proceso paso a paso para lograr esta integración.
Paso 1: Preparación en Power Apps
1. Accede a tu aplicación: Ve a la web donde tienes tu app creada. En este ejemplo, utilizaremos una app existente destinada a registrar eventos empresariales.
– 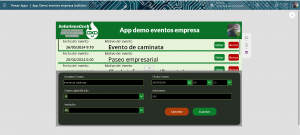 : Muestra la interfaz de la app.
: Muestra la interfaz de la app.
2. Crear un nuevo lienzo En la aplicación, crea un nuevo lienzo donde insertaremos el panel de Power BI.
–  Representa el lienzo de trabajo recién creado.
Representa el lienzo de trabajo recién creado.
3. Agregar un botón: En el lienzo principal, coloca un botón que redirigirá al informe de Power BI dentro de Power Apps.
–  Muestra el botón agregado en el lienzo principal.
Muestra el botón agregado en el lienzo principal.
Paso 2: Configuración en Power BI
4. Seleccionar el informe: Dirígete al servicio de Power BI y busca el informe que deseas insertar.
–  : Muestra la selección del informe en Power BI.
: Muestra la selección del informe en Power BI.
5. Anclar el informe a un panel: Una vez seleccionado el informe, ancla la vista a un panel.
– 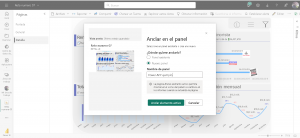 : Opción de «anclar a un panel».
: Opción de «anclar a un panel».
6. Crear un nuevo panel* Selecciona crear un nuevo panel y asígnale un nombre relevante.
– 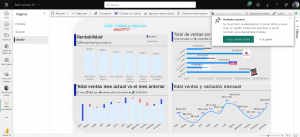 : Proceso de asignar un nombre al nuevo panel.
: Proceso de asignar un nombre al nuevo panel.
7. Ir al panel: Haz clic para ir al panel recién creado.
8. Editar detalles del panel: Dentro del panel, edita los detalles y desactiva el título para una vista más limpia.
– 
 : Edición de detalles y desactivación del título del panel.
: Edición de detalles y desactivación del título del panel.
Paso 3: Integración final en Power Apps
9. Configurar el icono de Power BI en Power Apps: En la app de Power Apps, busca la opción para insertar el icono de Power BI.
– : Muestra dónde encontrar el icono de Power BI en Power Apps.
: Muestra dónde encontrar el icono de Power BI en Power Apps.
10. Gestionar las propiedades del informe: Al insertar el icono, configura las propiedades especificando el área de trabajo, el nombre del panel y el informe correspondiente.
 Gestión de las propiedades del informe en Power Apps.
Gestión de las propiedades del informe en Power Apps.
Con estos sencillos pasos, habrás integrado exitosamente un informe de Power BI dentro de tu aplicación en Power Apps, demostrando la sinergia y el potencial del ecosistema Power Platform.
Link del video:https://youtu.be/swiDQhPiWlg
La integración de informes de Power BI dentro de Power Apps no solo muestra la flexibilidad y el poder del ecosistema Power Platform, sino que también optimiza la forma en que las organizaciones pueden interactuar con sus datos. Al seguir estos sencillos pasos, se puede lograr una integración fluida que mejora la funcionalidad de las aplicaciones, permitiendo a los usuarios tomar decisiones informadas basadas en datos en tiempo real. Este proceso no solo facilita una mejor visualización y análisis de datos, sino que también demuestra cómo las herramientas de Microsoft pueden trabajar juntas para ofrecer soluciones más completas y eficaces. Con esta integración, las empresas pueden maximizar el valor de sus datos y mejorar significativamente sus procesos operativos.
Vicente Antonio Juan Magallanes.
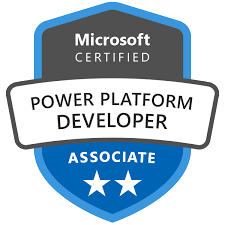

![]()