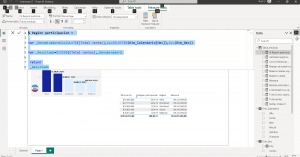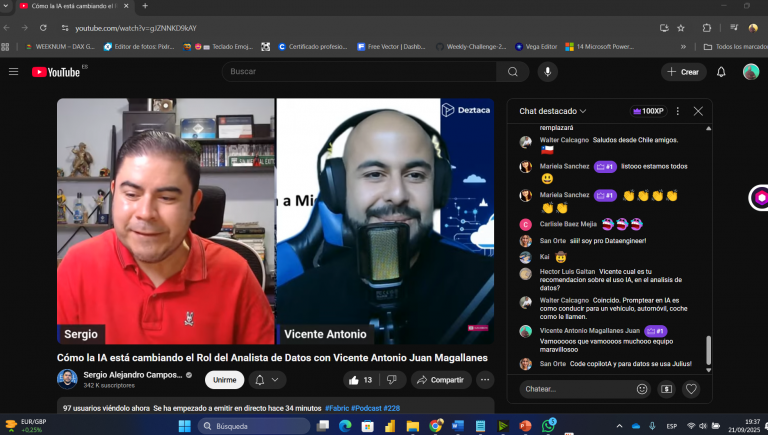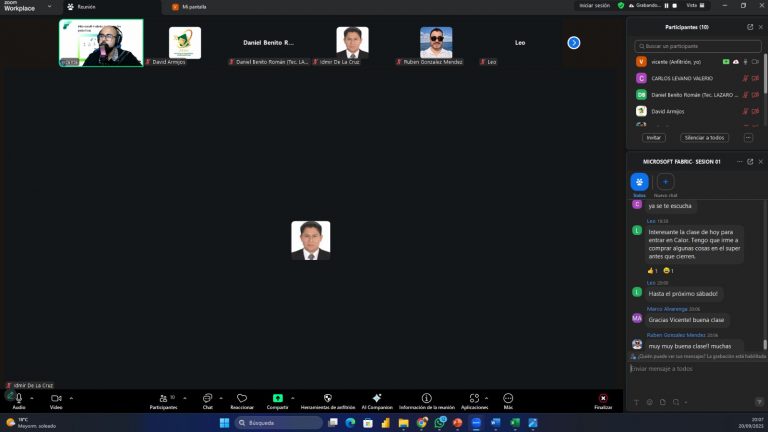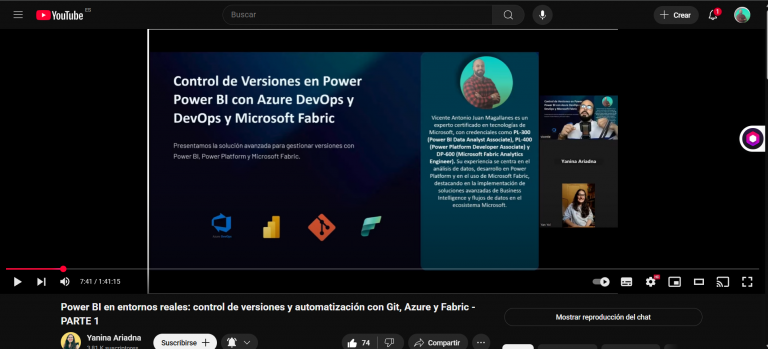¡Bienvenidos, muy buenos días tardes o noches , según donde me leas !
¡Bienvenidos a mi blog! En esta ocasión, me sumergiré en el emocionante mundo de la visualización de datos. En este tercer post, nos centraremos en mejorar la representación de gráficos de barras para estados, brindándote herramientas y técnicas para potenciar tus visualizaciones y hacer que tus datos sean más impactantes y comprensibles. Acompáñenme mientras exploramos cómo ajustar la visualización, resaltar datos relevantes y agregar elementos decorativos para crear gráficos atractivos y significativos.
Dando respuesta con la grafica creada para la primera pregunta del maravilloso reto https://fp20analytics.com/challenge.
- Análisis de ventas por región/estado
En este tercer post, vamos a realizar modificaciones a la visualización existente de barras y añadiremos un gráfico de barras para los estados.
- Comenzaremos editando visualmente el título y el subtítulo. En el título, utilizaremos un tamaño de fuente de 20.
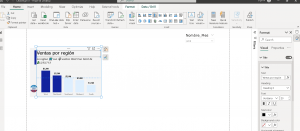
- Para el subtítulo, crearemos una medida dinámica que nos mostrará el nombre de la región con mayores ventas, junto con la cantidad de ventas. Todo esto será dinámico, en función de los filtros externos aplicados.
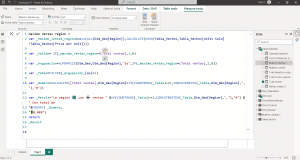
Ahora procederemos a explicar en detalle el código utilizado:
var _Maximo_ventas_region = MAXX(ALL(Dim_Geo[Region]), CALCULATE(SUMX(Tabla_hechos, Tabla_hechos[Units Sold] * Tabla_hechos[Price per Unit])))
En esta parte del código, utilizamos la función MAXX para recorrer la tabla y calcular el máximo de ventas por región, removiendo todos los filtros aplicados con la función ALL.
var _Agrupacion = SUMMARIZE(Dim_Geo, Dim_Geo[Region], "Validado", IF(_Maximo_ventas_region = [Total ventas], 1, 0))
En esta variable, agrupamos la tabla por región y creamos una columna que devuelve 1 si el máximo de ventas de la región coincide con las ventas en el contexto de la tabla, de lo contrario, devuelve 0.
var _Tabla = FILTER(_Agrupacion, [Validado] = 1)
A continuación, filtramos la tabla virtual para mostrar solo los registros con valor 1.
var _Numero = CALCULATE([Total ventas], Dim_Geo[Region] = IF(COUNTROWS(_Tabla) >= 1, CONCATENATEX(_Tabla, Dim_Geo[Region], ","), "0"))
Luego, calculamos las ventas de la región con mayores ventas, utilizando el filtro «CALCULATE» junto con «CONCATENATEX» para obtener el nombre de la región basado en la tabla creada por el filtro.
Finalmente, creamos la variable _Result que contendrá el mensaje final a mostrar en el gráfico, incluyendo emojis y validando con la variable anterior para obtener el nombre de la región y las ventas generadas por esa región.
var _Result = "La región 🗺️ con más ventas " & IF(COUNTROWS(_Tabla) >= 1, CONCATENATEX(_Tabla, Dim_Geo[Region], ","), "0") & " con un total de " & FORMAT(_Numero, "💲#,##0")
Recuerda que este gráfico también resaltará en color las ventas que están por encima del promedio del contexto. 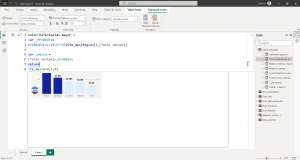
Color Diferencias mayor:
var _Promedio = AVERAGEX(ALLSELECTED(Dim_Geo[Region]), [Total ventas])
var _Resta = [Total ventas] – _Promedio
return IF(_Resta > 0, 1, 0)
- Para darle un toque decorativo al gráfico, buscamos una imagen en Freepik y la agregamos a la derecha. También insertamos una barra.
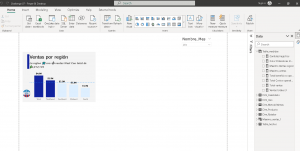
- Editaremos las etiquetas del gráfico para agregar un diseño personalizado utilizando las nuevas actualizaciones de etiquetas personalizadas. Para esta opción, crearemos una medida que nos dará el porcentaje de participación de cada región en las ventas.
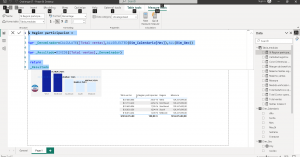
Medida % de Participación de la Región:
var _Denominador = CALCULATE([Total ventas], ALLSELECTED(Dim_Calendario[Mes]), ALL(Dim_Geo))
var _Resultado = DIVIDE([Total ventas], _Denominador)
return _Resultado
El detalle más importante de esta medida es que debemos evaluar que permita filtrar por todos los demás totales, es decir, el denominador menos el contexto de la región dada la ubicación del gráfico. Esto asegura que siempre representemos el 100% real.
La medida que agregamos para este proceso es la que debemos utilizar en la nueva funcionalidad de etiquetas personalizadas.
Medida unificada de región:
Esta medida muestra el porcentaje de participación y el total de ventas por región, enriqueciendo aún más el gráfico.
Aquí tienes un video que muestra cómo funciona con los filtros aplicados.
En mi canal de YouTube: https://youtu.be/D2lrYuSd1Ro
En este artículo, hemos aprendido cómo mejorar la visualización de gráficos de barras para representar datos por estados. Comencé ajustando visualmente el título y el subtítulo para captar la atención del espectador desde el primer momento. Luego, exploramos el código utilizado para obtener el nombre de la región con mayores ventas y la cantidad de ventas correspondiente, adaptándose dinámicamente a los filtros aplicados.
Además, hemos resaltado las ventas por encima del promedio utilizando colores diferenciados, lo que permite identificar rápidamente los datos más relevantes. También hemos añadido elementos decorativos, como imágenes y barras, para enriquecer la visualización y hacerla más atractiva.
Al implementar estas técnicas, logramos crear gráficos de barras impactantes y comprensibles, lo que nos permite comunicar eficazmente la información contenida en los datos. Recuerden aplicar estas estrategias en sus futuros proyectos de visualización para captar la atención de su audiencia y brindarles una experiencia visual atractiva y significativa.
Espero que este artículo les haya proporcionado ideas y herramientas útiles para mejorar sus visualizaciones de datos. No duden en poner en práctica estos consejos y crear gráficos impresionantes. ¡Los invito a explorar el poder de la visualización de datos y a aprovechar al máximo su potencial para contar historias impactantes con sus datos!
Vicente Antonio Juan Magallanes
Business Intelligence Technical.

Perfil linkedin.
![]()