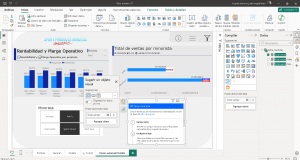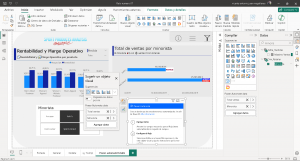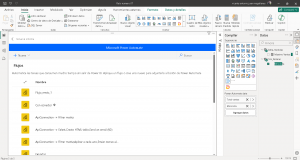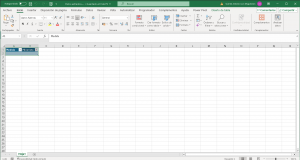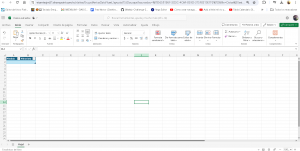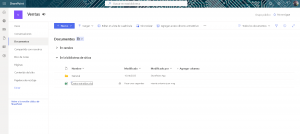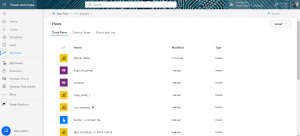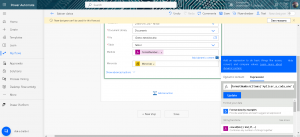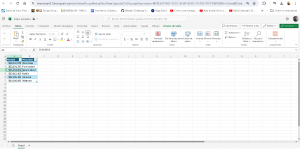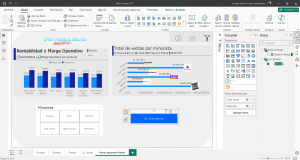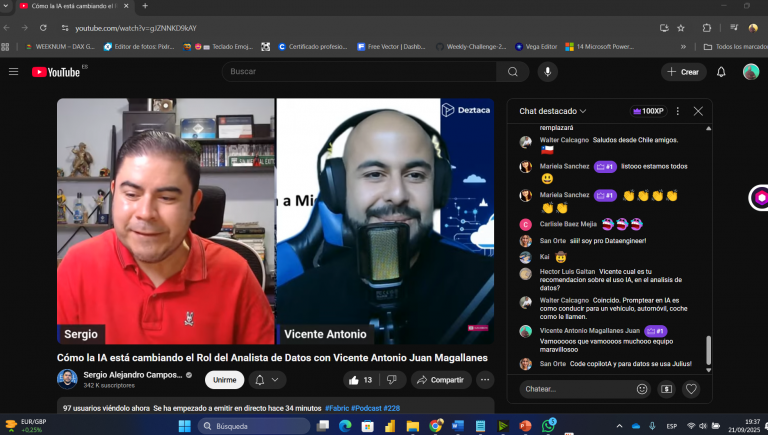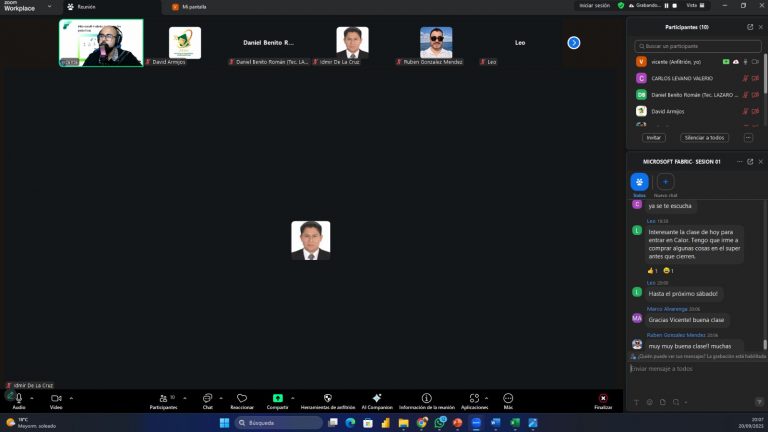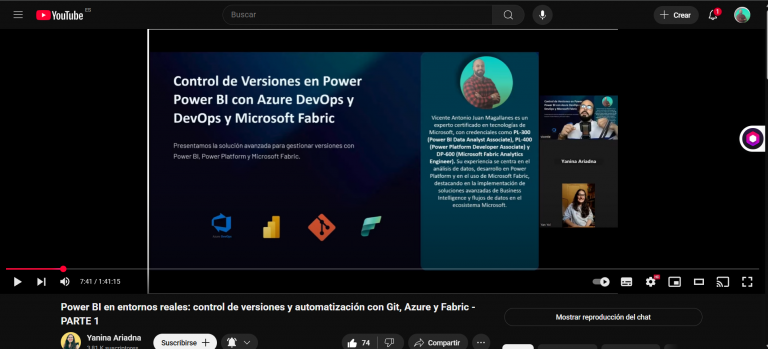¡Bienvenidos, muy buenos días tardes o noches , según donde me leas !
En la era digital actual, la integración de herramientas de análisis y automatización es esencial para optimizar los procesos empresariales. Power BI y Power Automate son dos plataformas poderosas que, cuando se combinan, permiten a las organizaciones gestionar y analizar sus datos de manera más eficiente. Esta guía está diseñada para explicar el proceso completo de cómo exportar información filtrada desde Power BI a un archivo Excel almacenado en SharePoint utilizando Power Automate. A través de estos pasos detallados, aprenderás a configurar un flujo automatizado que facilita la transferencia de datos específicos desde un informe de Power BI a un Excel, mejorando la accesibilidad y el análisis de la información clave para la toma de decisiones.
Integrando Power BI y Power Automate para Exportar Información a Excel
El objetivo de esta guía es explicar el proceso completo para enviar información filtrada desde Power BI a un archivo Excel en SharePoint utilizando Power Automate. A continuación, se detalla cada paso del proceso.
Paso 1: Configuración en Power BI
1. Crear el Informe en Power BI:
– Selecciona los datos deseados y aplica los filtros necesarios. En este ejemplo, trabajaremos con el total de ventas y los minoristas.
– Añade el objeto visual que contiene la información gestionada. (Imagen 1)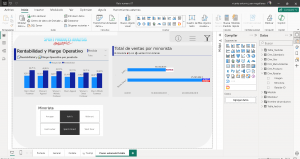
2. Insertar un Botón de Power Automate:
– En tu informe de Power BI, inserta un botón de Power Automate (Imagen 2).

– Este botón se utilizará para desencadenar el flujo que enviaremos a Excel.
Paso 2: Configuración del Flujo en Power Automate
1. Crear un Flujo Instantáneo en la Nube:
– Abre Power Automate y selecciona Crear un flujo instantáneo.
– Selecciona la opción de Excel Business Online*como el conector. (Imagen 5)
2. Preparar la Plantilla de Excel en SharePoint:
– Asegúrate de tener un archivo de Excel almacenado en SharePoint con los campos necesarios para recibir los datos del informe de Power BI. (Imagen 6, 7 y 8)
3. Configurar el Flujo para Agregar una Fila a una Tabla en Excel:
– En Power Automate, añade la acción Agregar una fila a una tabla* (Imagen 9)

– Especifica la ruta del archivo Excel en SharePoint y selecciona la tabla donde se añadirán los datos. (Imagen 10)
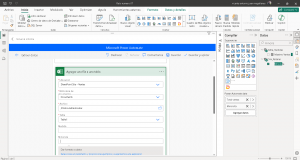
– Configura los campos para que los datos del informe (medida y minorista) se carguen en las columnas correspondientes del Excel. (Imagen 11)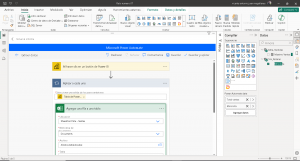
4. Formatear los Datos:
– Antes de enviar los datos, formatea la medida como moneda. Para esto, utiliza la función `formatNumber` en Power Automate:
«`plaintext
formatNumber(items(‘Aplicar_a_cada_uno’)?[‘Total ventas’], ‘C0’, ‘en-AU’)
«`
– Esta función convierte el dato de ventas a un formato de moneda específico. (Imagen 12 y 13)
Paso 3: Ejecución del Flujo
1. Guardar y Ejecutar el Flujo:
– Guarda el flujo configurado.
– Vuelve a Power BI y ejecuta el botón de Power Automate que configuraste. Esto iniciará el flujo y exportará los datos filtrados a Excel en SharePoint. (Imagen 14 y 15)
Esta guía te permite automatizar la exportación de datos de Power BI a Excel, mejorando la eficiencia en la gestión y análisis de la información.
Integrar Power BI con Power Automate para exportar información a Excel es un proceso que proporciona grandes ventajas en términos de eficiencia y precisión en la gestión de datos. A través de esta guía, hemos detallado cómo configurar informes en Power BI, insertar botones de Power Automate, preparar plantillas en SharePoint y diseñar flujos automatizados. Este enfoque no solo simplifica la extracción y el almacenamiento de datos específicos, sino que también garantiza que la información esté siempre actualizada y accesible para todos los miembros de la organización. Al adoptar estas tecnologías integradas, las empresas pueden mejorar significativamente su capacidad para tomar decisiones informadas basadas en datos precisos y oportunos.
Link del video de este proceso en accion: https://youtu.be/smQR_B7cPB8
Vicente Antonio Juan Magallanes.
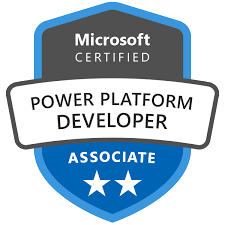

![]()