¡Bienvenidos, muy buenos días tardes o noches , según donde me leas !
Post número 9 en el cual trabajaremos para poder realizar el diseño y el control de datos. Hoy crearemos el último gráfico de nuestro reto, el cual estamos en estos procesos en los cuales. Cerramos con la nueva opción de este mes disponible en Power BI, el cual es una maravilla. El primero en avisarme este nuevo diseño por Skype fue Federico Pastor, gran amigo y colega de datos.
En este artículo se aborda el tema del diseño y control de datos en Power BI, una herramienta de inteligencia empresarial ampliamente utilizada para el análisis y visualización de información. Se describe el proceso de creación de un gráfico de líneas, destacando las nuevas opciones de diseño disponibles en Power BI y su impacto en la presentación de datos. Además, se presentan medidas y cálculos específicos que permiten enriquecer el análisis, como el cálculo del total de ventas, el máximo de ventas por mes y la variación porcentual mensual. El autor comparte su experiencia y entusiasmo con respecto a estas nuevas funcionalidades, resaltando su utilidad y el valor que aportan a los análisis de datos en Power BI.
Así que desarrollemos el último gráfico con este nuevo suavizado del tipo de gráfico de línea, el cual es extraordinario y vale mucho la pena tener en nuestros análisis de datos en Power BI. Dado que si haces transiciones de Excel a Power BI siempre se añoraba este diseño, y antes yo utilizaba Deneb para dar este efecto, pero ahora lo tenemos.
Empecemos: La medida que usaremos será «total de ventas«. Procedo a explicarla. Veamos cada parte de la medida:
«Total ventas«: Este es el nombre de la medida y se utiliza para identificarla en el modelo de datos y en los informes o visualizaciones que se creen.
«SUM«: Es una función agregada que se utiliza para sumar los valores de una columna o medida en una tabla. En este caso, se aplica la función SUM a la columna «Ventas totales«.
«Tabla_hechos«: Hace referencia a una tabla de hechos en un modelo de datos. Las tablas de hechos contienen datos detallados y cuantitativos que se utilizan para realizar análisis y cálculos en un entorno de inteligencia empresarial.
«[Ventas totales]«: Es el nombre de una columna dentro de la tabla de hechos que contiene los valores de las ventas totales. Imagen 1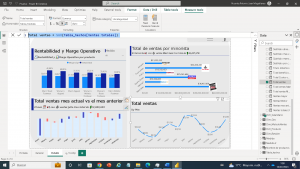 Ahora en la medida insertaremos el mes, porque deseamos mostrar por mes el comportamiento de las ventas y en valores nuestra medida. Imagen 2
Ahora en la medida insertaremos el mes, porque deseamos mostrar por mes el comportamiento de las ventas y en valores nuestra medida. Imagen 2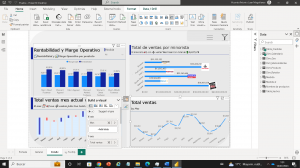 AHORA para activar esta nueva función, vamos a editar el gráfico de líneas. Cuando seleccionamos el gráfico de líneas, nos vamos a la derecha y podemos ver específicamente la opción «Lines» en inglés o «líneas» en español, la cual desplegamos y buscamos el apartado «Line type«. Imagen 4
AHORA para activar esta nueva función, vamos a editar el gráfico de líneas. Cuando seleccionamos el gráfico de líneas, nos vamos a la derecha y podemos ver específicamente la opción «Lines» en inglés o «líneas» en español, la cual desplegamos y buscamos el apartado «Line type«. Imagen 4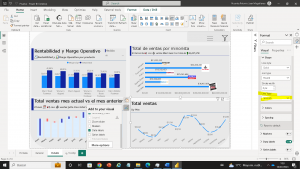 En este apartado tenemos tres opciones: «steps» que son pasos, muestra como un gráfico de tipo escalar, la línea clásica pero con picos en las intersecciones de la categoría, y el nuevo y hermoso diseño que usaremos hoy llamado «smooth«, que da efecto suavizado y estilizado, del cual soy fan.
En este apartado tenemos tres opciones: «steps» que son pasos, muestra como un gráfico de tipo escalar, la línea clásica pero con picos en las intersecciones de la categoría, y el nuevo y hermoso diseño que usaremos hoy llamado «smooth«, que da efecto suavizado y estilizado, del cual soy fan.
Para darle un poco más de sabor a nuestra medida, crearemos un valor máximo y así enriquecer nuestro gráfico de líneas, es decir, agregar también la variación % mes a mes. Lo primero será crear una medida que devuelva el máximo de nuestras ventas en el acumulado del tiempo. La primera opción será la siguiente medida: «Máximo Ventas mes opción1» = var _mes=ALLSELECTED(Dim_Calendario[Mes],Dim_Calendario[Mes_N])
var _result=MAXX(_mes,[Total ventas]) return _result Se define una variable llamada «_mes» utilizando la función ALLSELECTED. Esta función se utiliza para crear un contexto de filtro que considera los valores seleccionados en las columnas «Mes» y «Mes_N» de la tabla Dim_Calendario.
Se define otra variable llamada «_result» utilizando la función MAXX. Esta función calcula el máximo valor de una expresión para cada fila de una tabla o un conjunto de filas. En este caso, se aplica la función MAXX a la variable «_mes» y se utiliza la medida «[Total ventas]».
Por último, se devuelve el valor de la variable «_result» como resultado de la medida «Máximo Ventas mes opción1«. Imagen 5 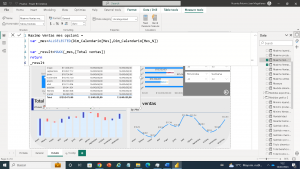 Ahora tenemos la segunda opción: «Máximo Ventas mes opción2» = var _result=CALCULATE( MAXX( VALUES(Dim_Calendario[Mes]), [Total ventas] ), ALLSELECTED(Dim_Calendario) ) return _result Se define una variable llamada «_result» utilizando la función CALCULATE. Esta función se utiliza para modificar el contexto de cálculo y aplicar filtros específicos a las expresiones que se evalúan dentro de ella.
Ahora tenemos la segunda opción: «Máximo Ventas mes opción2» = var _result=CALCULATE( MAXX( VALUES(Dim_Calendario[Mes]), [Total ventas] ), ALLSELECTED(Dim_Calendario) ) return _result Se define una variable llamada «_result» utilizando la función CALCULATE. Esta función se utiliza para modificar el contexto de cálculo y aplicar filtros específicos a las expresiones que se evalúan dentro de ella.
Dentro de la función CALCULATE, se utiliza la función MAXX para calcular el máximo valor de una expresión para cada fila de una tabla o un conjunto de filas. En este caso, se aplica la función MAXX a los valores únicos de la columna «Mes» de la tabla Dim_Calendario, utilizando la función VALUES. La expresión que se evalúa es la medida «[Total ventas]».
Luego, se aplica otro filtro utilizando la función ALLSELECTED en la tabla Dim_Calendario. Esto asegura que se tengan en cuenta todas las selecciones realizadas en la tabla Dim_Calendario al calcular el máximo.
Por último, se devuelve el valor de la variable «_result» como resultado de la medida «Máximo Ventas mes opción2«. Imagen 6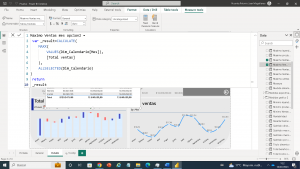
Ambas dan el mismo resultado, yo optaré por la segunda opción, la cual le incrementaremos un 50% de tamaño, porque recordemos que esta medida es para crear el máximo en tamaño dinámico para luego insertar nuestra variación mensual. Imagen 7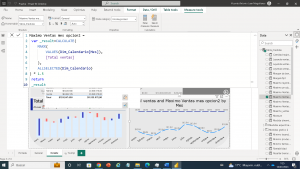
Esta medida la insertaremos en el eje y en el máximo, como vemos en la imagen. Imagen 8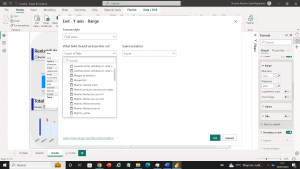
Ahora pasamos a crear la medida de inteligencia de tiempos, la cual se llama «mes anterior» y así calcular el % de variación mes a mes: «Ventas mes anterior» = CALCULATE([Total ventas], DATEADD(Dim_Calendario[Fecha], -1, MONTH)) Se utiliza la función CALCULATE para modificar el contexto de cálculo y aplicar filtros específicos a la medida «[Total ventas]».
Dentro de la función CALCULATE, se utiliza la función DATEADD para desplazar la columna «Fecha» de la tabla Dim_Calendario hacia atrás en el tiempo. Se especifica un desplazamiento de -1 y se selecciona la unidad de tiempo «MONTH» para indicar que queremos retroceder un mes.
La función DATEADD devuelve la fecha correspondiente al mes anterior en relación a la selección actual en la dimensión de calendario.
Finalmente, la función CALCULATE aplica el filtro basado en la fecha calculada y calcula la medida «[Total ventas]» para ese mes anterior. Imagen 9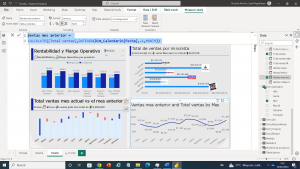
Ahora pasamos a crear la variación de mes (fake), porque fake, porque cuando creamos deseamos tener dos líneas en ubicación visual en paralelo, es decir, una opción fija que sirva de visualización específica. Para ello, la medida será «Variación % = [Total ventas]«. Ahora cambiaremos el formato de la medida a texto dinámico. Imagen 10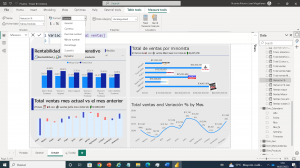
Insertamos la medida en el gráfico de medidas como otra más, quitando la visualización de la línea nueva para que solo aparezca el dato visual. Ahora pasamos a crear la medida que usaremos en el formato de nuestra medida dinámica: «Variación % real = DIVIDE([Total ventas]-[Ventas mes anterior],[Ventas mes anterior])«. Y la colocamos en la opción format, aplicando opciones de formato para que entienda que es un string, para poder trabajar con él. Imagen 11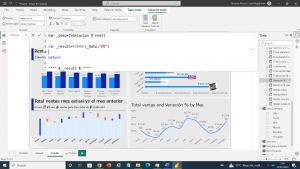
Ahora creamos una medida de formato de color para darle más vida a nuestro gráfico de líneas, de manera que si es menor a 0 sea rojo y si no, sea de color azul oscuro. «Color en labels» = IF([Variación % real]>0, «#484EC4», «#FC6D6D»)
Al final, obtenemos un resultado agradable para el análisis de ventas rápido y aprovechamos las nuevas modificaciones que tenemos en Power BI. Imagen 12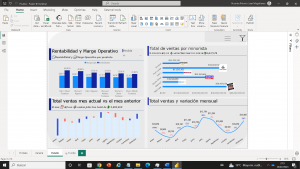
En conclusión, este artículo he tratado de brindar una visión detallada sobre cómo realizar el diseño y el control de datos en Power BI. Hemos explorado las opciones de diseño disponibles para los gráficos de líneas, centrándonos en el suavizado y estilizado que ofrece la opción «smooth». También hemos comprendido la importancia de utilizar medidas y cálculos específicos para enriquecer nuestros análisis, como el cálculo del total de ventas, el máximo de ventas por mes y la variación porcentual mensual. Estas herramientas nos permiten obtener una visualización clara y efectiva de los datos, facilitando la interpretación y el descubrimiento de patrones y tendencias relevantes. En definitiva, Power BI se presenta como una herramienta poderosa para el análisis de datos en el ámbito empresarial, brindando nuevas posibilidades y mejorando la eficiencia en la toma de decisiones.
Vicente Antonio Juan Magallanes
Business Intelligence Technical.

![]()


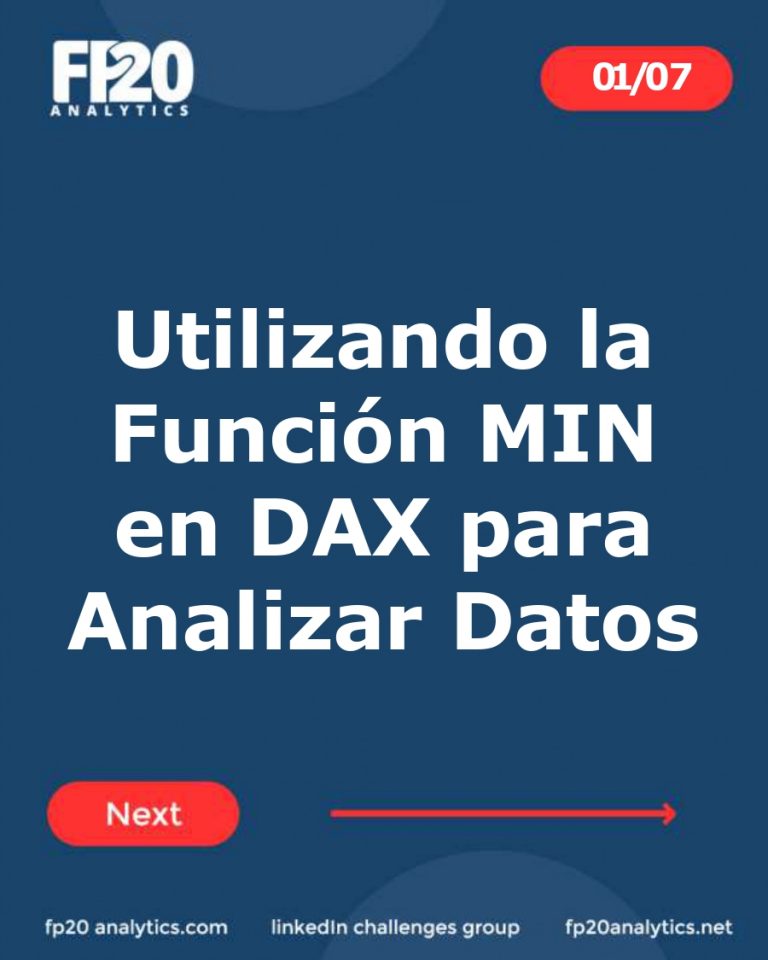
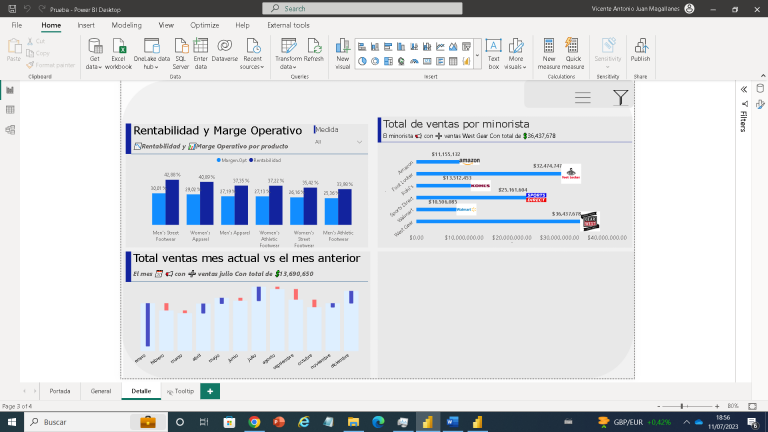
Quiero aprender POWER BI