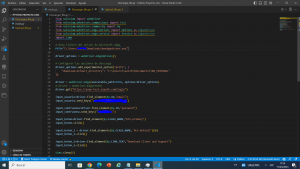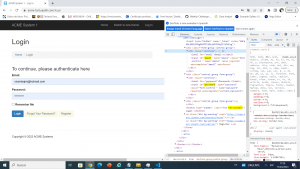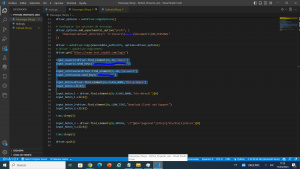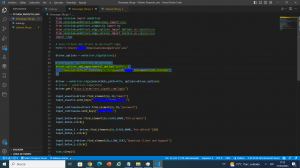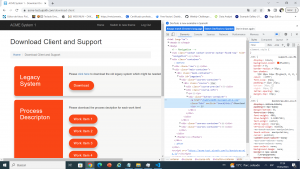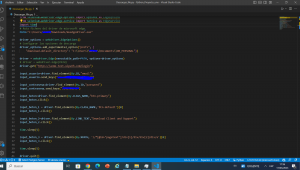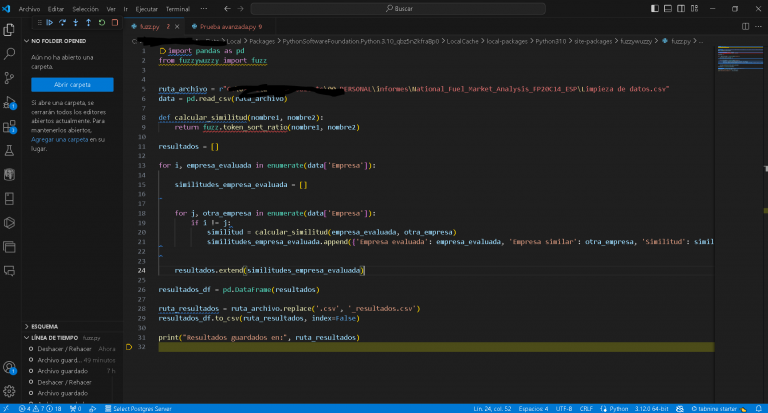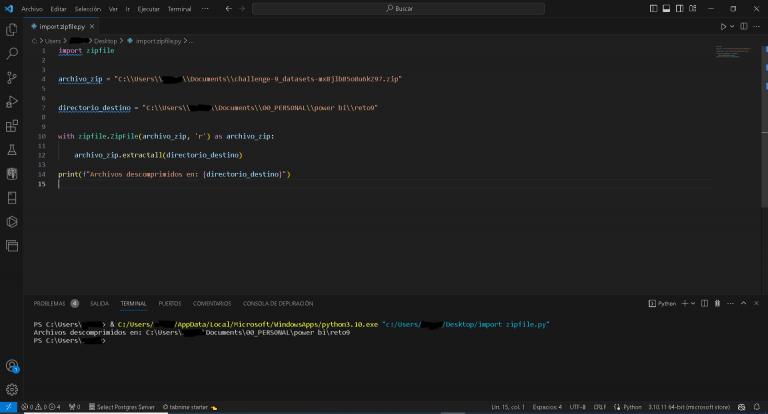¡Hola! y feliz día, tarde o noche, según donde me leas hoy veremos Cómo utilizar Selenium para automatizar la navegación en un sitio web y descargar un archivo, fase 4 de selenium con python.
Si alguna vez te has encontrado realizando la misma tarea en un sitio web repetidamente, es posible que te hayas preguntado si existe una manera más eficiente de hacerlo. Afortunadamente, Selenium es una biblioteca de Python que te permite automatizar la navegación en un sitio web, lo que puede ahorrarte una cantidad significativa de tiempo y esfuerzo. En este post, te mostraré cómo utilizar Selenium para automatizar la navegación en un sitio web y descargar un archivo.
Paso 1: Abrir el sitio web en el navegador
from selenium import webdriver
driver = webdriver.Edge(PATH)
driver.get("https://acme-test.uipath.com/login")
Este código abrirá el sitio web en el navegador Edge.
Paso 2: Iniciar sesión en el sitio web
Una vez que hayas abierto el sitio web, necesitarás iniciar sesión. Puedes hacerlo utilizando el siguiente código:
Este código encontrará los campos de entrada de usuario y contraseña, los llenará con tus credenciales y hará clic en el botón de inicio de sesión.
Paso 3:
La opción «download.default_directory» indica la ruta del directorio en el que se descargarán los archivos. En este caso, se está estableciendo en «C:\Users\Documents\00_PERSONAL». Esto significa que cualquier archivo que se descargue durante la automatización se guardará automáticamente en ese directorio.
La opción «add_experimental_option» se utiliza para agregar opciones adicionales al controlador del navegador. En este caso, se está agregando una opción experimental que es compatible con la configuración del directorio de descarga. Esto se hace utilizando un diccionario con la clave «prefs» y el valor que especifica el directorio de descarga.
Paso 4: Navegar a la página de descarga
Una vez que hayas iniciado sesión, puedes utilizar el siguiente código para navegar a la página de descarga:
boton_descarga = driver.find_element_by_link_text("Download Client and Support")
boton_descarga.click()
Este código encontrará el botón de descarga y lo hará clic para navegar a la página de descarga.
Paso 5: Descargar el archivo
Una vez que estés en la página de descarga, puedes utilizar el siguiente código para descargar el archivo:
boton_descarga_archivo = driver.find_element_by_xpath('//*[="pagetext"]/div[1]/div/div[2]/div/a')
boton_descarga_archivo.click()Este código encontrará el botón de descarga en la página y lo hará clic
Paso 6: Cerrar el navegador
Una vez que hayas descargado el archivo, es importante cerrar el navegador para liberar los recursos y evitar que el script continúe ejecutándose. Puedes hacerlo utilizando el siguiente código:
driver.quit()
Este código cerrará el navegador.
¡Felicidades! Ahora sabes cómo utilizar Selenium para automatizar la navegación en un sitio web y descargar un archivo. Utilizando este script como base, puedes personalizarlo para cualquier sitio web o tarea que necesites automatizar. Recuerda que la automatización es una herramienta poderosa que puede ahorrarte tiempo y esfuerzo, ¡así que no dudes en experimentar con ella y ver qué puedes lograr!
Vicente Antonio Juan Magallanes
Business Intelligence Technical.

Perfil linkedin.