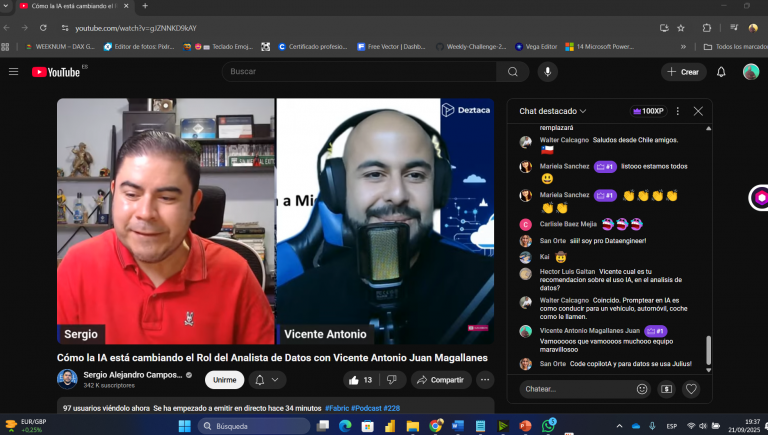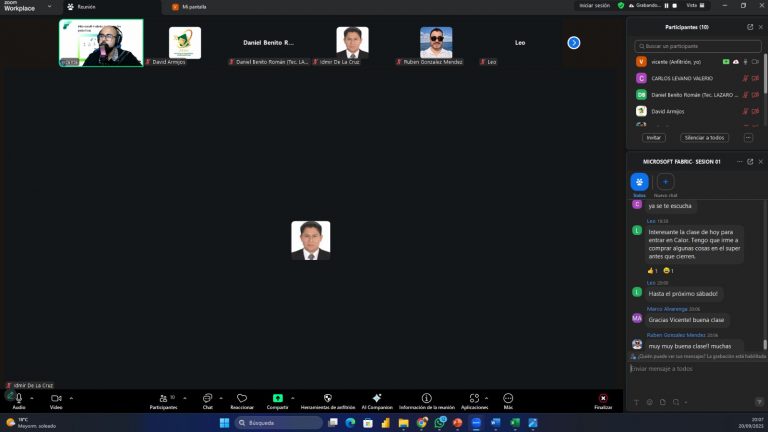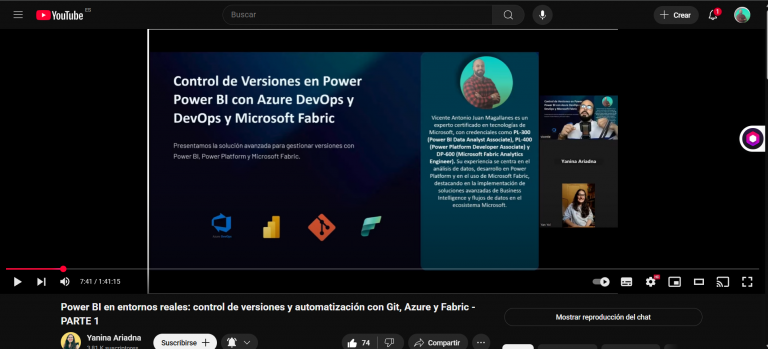¡Bienvenidos, muy buenos días tardes o noches , según donde me leas !
Integrando los Datos de Power BI dentro de Microsoft Teams
La integración de herramientas digitales en un entorno de trabajo colaborativo es esencial para mejorar la eficiencia y la productividad del equipo. Microsoft Teams y Power BI son dos de las plataformas más utilizadas por las empresas para la comunicación y el análisis de datos, respectivamente. En este artículo, te proporcionaremos un sencillo paso a paso para insertar un reporte de Power BI dentro de Microsoft Teams, permitiendo así una mejor colaboración y acceso a la información en tiempo real.
En este paso a paso super sencillo, insertaremos un reporte de Power BI en Microsoft Teams.
Paso 1: Acceder al Reporte en Power BI Service
Lo primero que haremos será ir a nuestro reporte alojado en Power BI Service. Asegúrate de tener acceso al reporte y de estar utilizando la cuenta correcta que tiene los permisos necesarios. Aquí se muestra un ejemplo de cómo se ve el reporte en Power BI Service (Imagen 1).
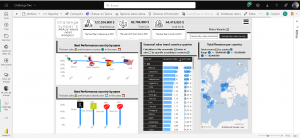
Imagen 1: Reporte en Power BI Service
Paso 2: Verificar Permisos y Ubicación del Informe
En este ejemplo, el informe que compartiremos está en la cuenta del perfil admin y la cuenta de Teams asociadas, lo cual permite el acceso y los permisos necesarios. El informe se encuentra en el área de trabajo personal, pero también podrías cargarlo en un área de trabajo específica (Imagen 2).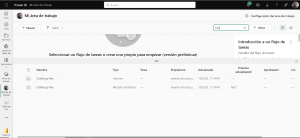
Imagen 2: Área de trabajo en Power BI
Paso 3: Seleccionar el Grupo de Trabajo en Teams
Luego de identificar el informe que deseamos asociar a nuestro team, en este caso, a nuestro equipo de proyecto, vamos al botón con el símbolo de «+» para agregar una nueva pestaña. Seleccionamos el grupo de trabajo donde queremos insertar el informe (Imagen 3)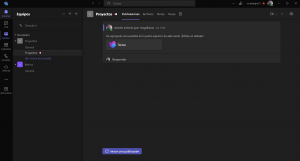
Imagen 3: Selección del grupo de trabajo en Teams
Paso 4: Buscar la Aplicación de Power BI en Teams
A continuación, aparecerá una ventana de diálogo donde puedes buscar específicamente la aplicación de Power BI. Escribe «Power BI» en el campo de búsqueda (Imagen 4).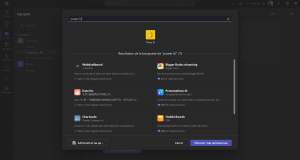
Imagen 4: Búsqueda de Power BI en Teams
Paso 5: Cargar el Recurso en el Grupo
Haz clic en Power BI, y se cargará un nuevo recurso en el grupo de trabajo (Imagen 5).
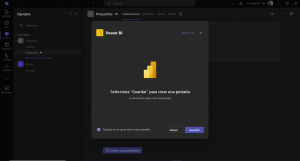
Imagen 5: Carga de Power BI en el grupo de trabajo
Paso 6: Seleccionar el Informe desde Teams
En esta fase, tienes dos opciones: cargar el informe con el link que podemos obtener al compartir el informe desde Power BI Service (Imagen 6), o buscarlo directamente desde Teams en nuestro espacio de trabajo. En este tutorial, demostraremos cómo buscarlo directamente en Teams, destacando la capacidad de integración de estas herramientas (Imagen 7).
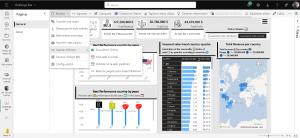
Imagen 6: Obtener el link del informe en Power BI Service
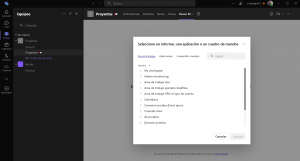
Imagen 7: Búsqueda del informe en el espacio de trabajo en Teams
Paso 7: Agregar el Informe al Grupo de Trabajo
En la ventana que se abre, selecciona tu espacio de trabajo y busca el nombre del informe que deseas agregar. Una vez encontrado, haz clic en «Agregar» (Imagen 8).

Imagen 8: Selección del informe en el espacio de trabajo en Teams
Paso 8: ¡Informe Insertado!
¡Listo! Ahora tienes el informe insertado en Microsoft Teams dentro de tu grupo de proyectos. Deberías ver algo similar a lo siguiente (Imagen 9).

Imagen 9: Informe insertado en Teams
ntegrar Power BI en Microsoft Teams es una forma efectiva de centralizar la información y mejorar la colaboración entre los miembros del equipo. Este proceso no solo facilita el acceso a datos cruciales, sino que también potencia la capacidad de análisis y la toma de decisiones informadas directamente desde el entorno de trabajo colaborativo. Al seguir estos pasos, tu equipo podrá aprovechar al máximo las herramientas de Microsoft, incrementando la eficiencia y la productividad en sus proyectos.
Link del video del resultado en accion:
Vicente Antonio Juan Magallanes.
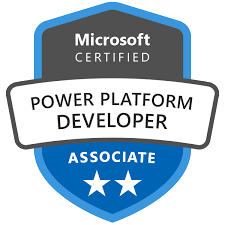

![]()