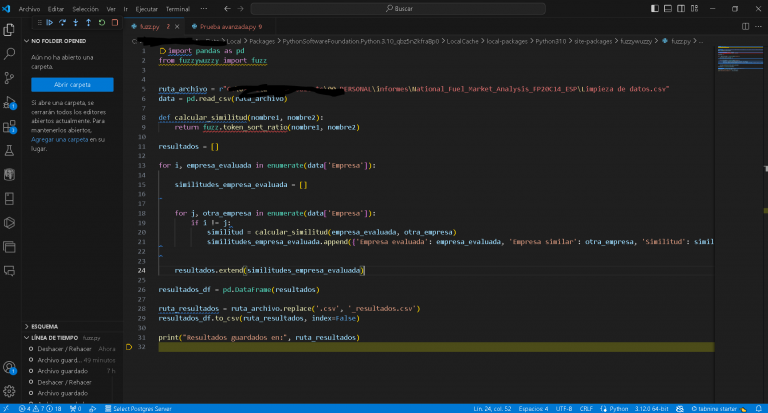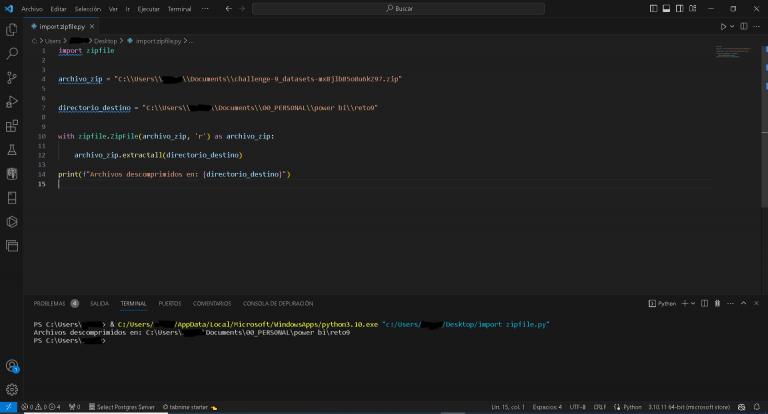¡Hola! y feliz día, tarde o noche, según donde me leas hoy veremos Automatización de Login en Página Web: Completa la Fase 3 con Estos Pasos con Estos Pasos.
En este paso a paso, aprenderemos cómo subir un archivo web desde nuestro equipo a la web utilizando Selenium y Python. Este proceso es útil cuando necesitamos compartir archivos con otras personas o alojarlos en una plataforma web. Además, aprenderemos a identificar y utilizar diferentes elementos en una página web utilizando Selenium y Python.
En el paso a paso de hoy, veremos cómo subir un archivo web desde nuestro equipo a la web con Selenium y Python.
- Abrimos el código donde lo dejamos
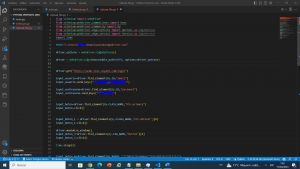
- En esta ocasión, también abrimos nuestra web en la cual realizaremos la prueba.
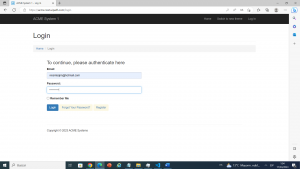
- Una vez en esta web, y ya con el inicio de sesión automatizado, buscaremos la siguiente ruta para hacer el paso a paso de la fase 3 a desarrollar, que es alojar un archivo. Para ello, utilizaremos el código «driver.maximize_window()» para maximizar nuestra ventana web.
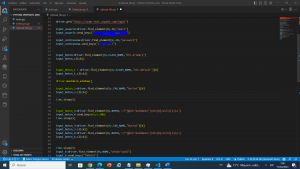
- Localizamos el botón al cual deseamos dar clic. Como vemos en la imagen, es el botón número 8 de arriba hacia abajo. Para identificarlo, utilizaremos el siguiente código: «input_boton_3 = driver.find_elements(By.TAG_NAME, ‘button’)[8]». Después de identificarlo, haremos clic en él: «input_boton_3.click()». Dado que no tiene ni ID ni name, utilizaremos el nombre de la etiqueta.
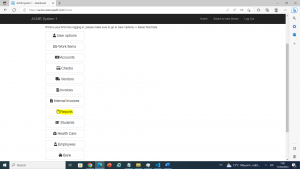
- Luego de darle clic, debemos identificar el segundo botón dentro de este botón, el cual es una lista de elementos de etiquetas LI. Aquí utilizaremos otro selector o identificador diferente, que es xpath. Para ello, utilizaremos el siguiente código: «input_boton_4 = driver.find_element(By.XPATH, ‘//*[@id=’dashmenu’]/div[8]/ul/li[2]/a’)». Después, realizaremos un desplazamiento hacia abajo: «input_boton_4.send_keys(Keys.END)».
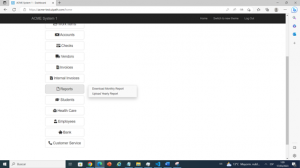
- Como encontramos la posición xpath o relativa en una web, daremos clic derecho, seleccionaremos «copiar como path» y pegaremos el código en el lugar donde queremos insertar nuestro archivo.
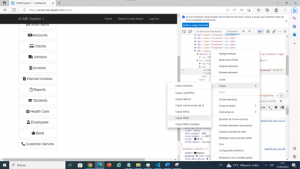
- Luego de dar clic, estaremos en la página donde debemos rellenar unos campos y alojar nuestro archivo.
- Identificaremos los inputs. El primer set de texto lo identificaremos con este código: «input_6 = driver.find_element(By.NAME, ‘vendorTaxID’)». Después, le enviaremos los datos correspondientes: «input_6.send_keys(‘TD88219’)»
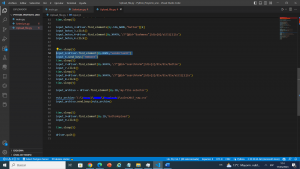
- Para el desplegable, utilizaremos el siguiente código: «input_7 = driver.find_element(By.XPATH, ‘//*[@id=’searchForm’]/div[2]/div/div/button’)». Después, haremos clic en él: «input_7.click()».
- Por último, identificaremos en la página cómo está estructurado el botón de alojar. En este caso, utilizaremos este código: «input_archivo = driver.find_element(By.ID, ‘my-file-selector’)». Luego, estableceremos la ruta del archivo a subir: «ruta_archivo = ‘C:\sales2017_raw.csv'». Finalmente, enviaremos el archivo: «input_archivo.send_keys(ruta_archivo)».
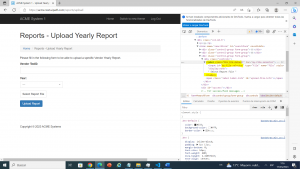
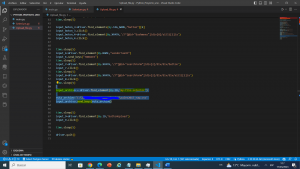
Con estos pasos, ya habremos alojado nuestro archivo en nuestra web, identificando los elementos a utilizar.
Al seguir los pasos presentados, habremos aprendido a subir un archivo web utilizando Selenium y Python. Además, habremos adquirido habilidades para identificar y utilizar diferentes elementos en una página web, lo que nos permitirá automatizar procesos y ahorrar tiempo en tareas repetitivas. Con este conocimiento, podremos aplicarlo en diferentes ámbitos, como el trabajo, los estudios o proyectos personales, y así mejorar nuestra productividad y eficiencia en diversas tareas en línea.
Vicente Antonio Juan Magallanes
Business Intelligence Technical.

Perfil linkedin.