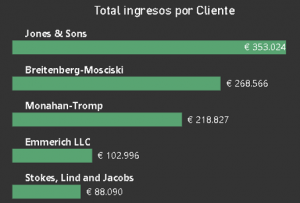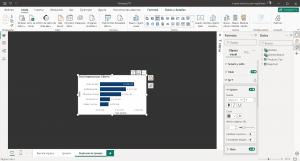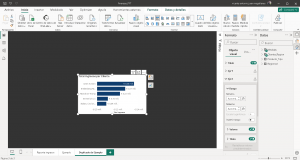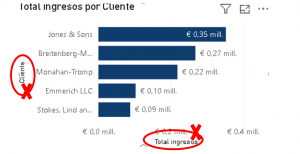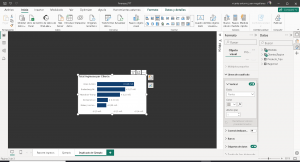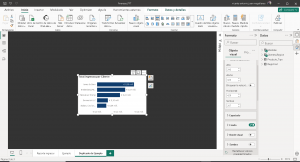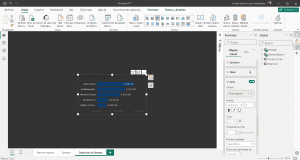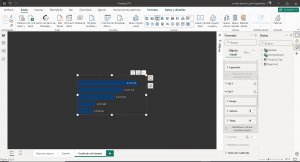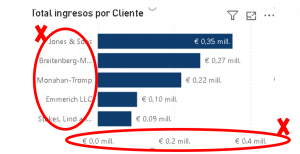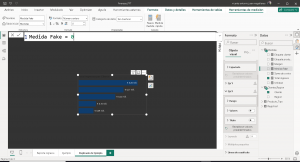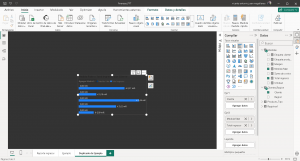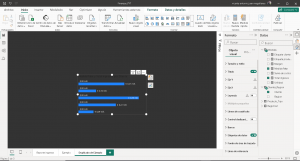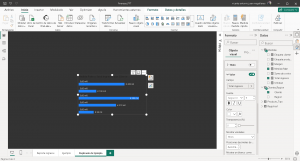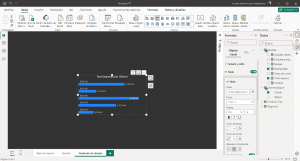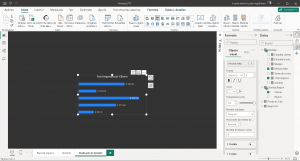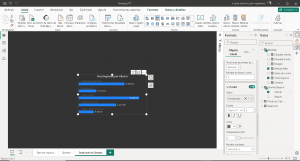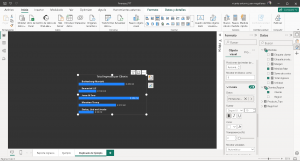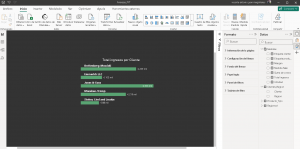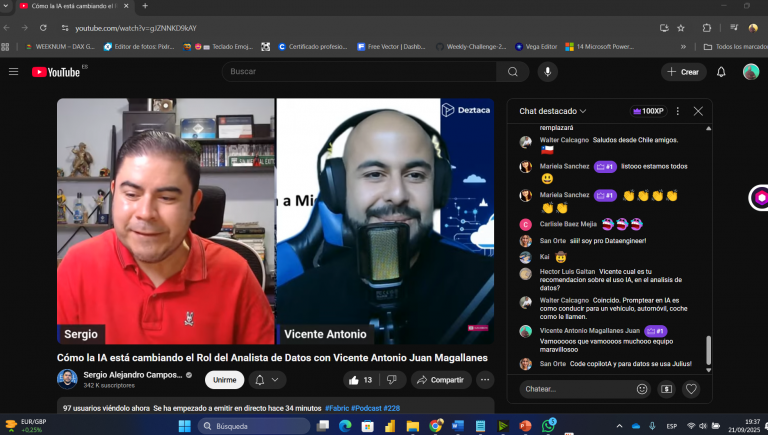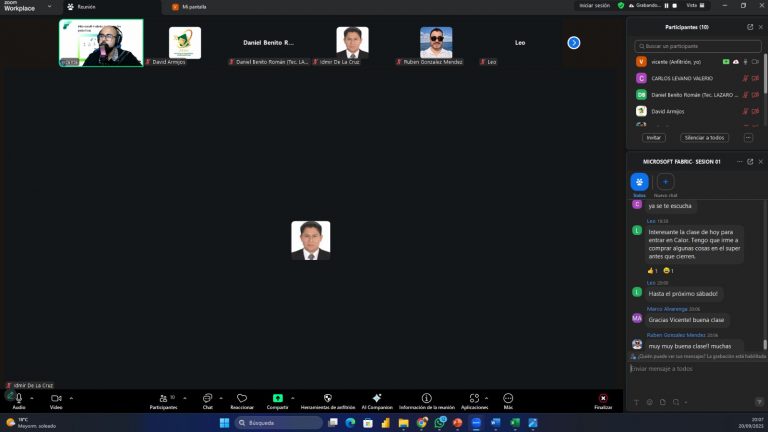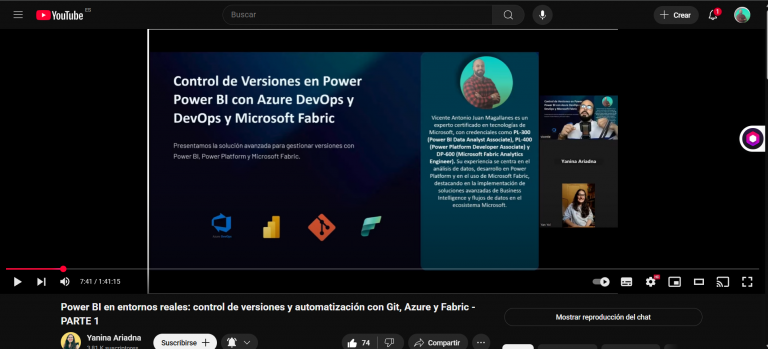¡Bienvenidos, muy buenos días tardes o noches , según donde me leas !
En un mundo cada vez más impulsado por los datos, la capacidad de transformar información cruda en visualizaciones claras y atractivas es fundamental para la toma de decisiones informadas. En este contexto, Power BI emerge como una herramienta indispensable, ofreciendo a los usuarios la capacidad de convertir datos en poderosas visualizaciones interactivas.
En este tutorial, exploraremos cómo crear un cambio personalizado para ajustar datos categóricos en Power BI, específicamente enfocándonos en la creación de un gráfico de barras horizontales con un diseño personalizado. Desde la selección y organización de datos hasta la personalización del aspecto visual y la incorporación de interactividad, este proceso nos permitirá llevar nuestros informes de datos al siguiente nivel, proporcionando una experiencia informativa y visualmente impactante para los usuarios.
Acompáñanos mientras te guiamos a través de los pasos clave para aprovechar al máximo Power BI y crear visualizaciones que no solo informen, sino que también cautiven a tu audiencia. ¡Prepárate para descubrir el potencial transformador de tus datos con Power BI!
Primero , veremos a los objetos visuales , con los datos categóricos desbordados
Como puedes observar en la imagen están los datos categóricos, super puesto y sobre todo incumpliendo la norma de visualización la cual es poder ver los datos , dado que no se pueden ver los datos, niel titulo de cada categoría.
Ahora bien el resultado final que veremos hoy en el paso a paso sencillo , será el siguiente:
Se ven los datos categóricos completos y sumado a ello ahorramos espacio en el lienzo de trabajo , para otros objetos visuales.
Ahora empecemos a desarrollarlo:
- Lo primero será eliminar , específicamente , los títulos de cada EJE.
Para así ir personalizando nuestros diseños de manera dinámica y estilizada, es importante remover estos dos títulos para generar más espacio, y visibilidad los datos categórico y aditivos. Por ahora va quedando de la siguiente manera:
2) Continuamos editando , ahora removemos el fondo y eliminaos las líneas de cuadriculas.
Para así tener un fondos más bonitos , en base a nuestro lienzo, y las líneas de cuadriculas , para este ejemplo no son nada atractivas visualmente.
3) Ahora colocaremos , de color blanco los textos que se encuentran en nuestro objeto visual
- Así podremos organizar nuestro objeto visual de mejor manera
4) Ahora procedemos a crear una medida fake o de espaciado, que será = a 0, Esta medida será ingresada en el objeto visual ,en el eje X.Tiene que estar sobre la medida actual, es decir en el orden como se puede apreciar en la imagen
5) Ahora , editamos tanto el título de nuestro objeto visual y Removemos la leyenda, Procedemos a dar formato a nuestra medida Total ingresos, tambien cambiamos a blanco nuestro titulo.
6) Ahora procedemos a personalizar nuestra medida Fake, primero colocando al 100% la transparencia , y Activamos la opción detalle de nuestra medida fake, añadiendo la columna categoría cliente
Por ultimo cambiamos el color a verde o al color que deseamos :
Utilizando las ultimas actualizaciones de power bi se pueden crear este tipo de diseños , apoyándonos del detalle de la categoría colocada y sumado a ello utilizando mejor los espacios de nuestros lienzos de trabajo.
Este chiqui tutorial nos ha llevado a través de un viaje para optimizar nuestros informes de datos utilizando Power BI. Hemos comprendido la importancia de la claridad visual y la presentación efectiva de la información en un mundo impulsado por los datos. Al explorar cómo ajustar datos categóricos y diseñar gráficos de barras horizontales personalizados, hemos descubierto el potencial transformador de esta herramienta.
Al seguir los pasos detallados, hemos aprendido a crear visualizaciones que no solo son informativas, sino también estéticamente atractivas y funcionales. Desde la eliminación de elementos superfluos hasta la personalización del diseño y la incorporación de interactividad, hemos mejorado significativamente la experiencia del usuario al presentar datos de manera impactante y fácil de entender.
Con estas habilidades y conocimientos adquiridos, podemos llevar nuestros informes de datos al siguiente nivel, permitiendo a nuestros usuarios explorar y comprender la información de manera más profunda e intuitiva. Power BI se convierte así en una herramienta indispensable para tomar decisiones informadas y comunicar eficazmente ideas a través de visualizaciones poderosas.
En última instancia, este tutorial nos ha equipado con las habilidades necesarias para aprovechar al máximo el potencial de Power BI y crear informes de datos que no solo informen, sino que también cautiven a nuestra audiencia. Con un enfoque en la optimización visual y la presentación efectiva de la información, estamos listos para llevar nuestras habilidades de análisis de datos al siguiente nivel. ¡Esperamos que este tutorial te haya inspirado a explorar y experimentar con las posibilidades infinitas que ofrece Power BI para tus informes de datos!
Para ver la app en vivo, Link de mi canal en YouTube:
https://www.youtube.com/watch?v=KVTkFN0MydE&ab_channel=VicenteAntonioMagallanesJuan
Link de novypro:
https://www.novypro.com/project/reporte-ingresos
Vicente Antonio Juan Magallanes.
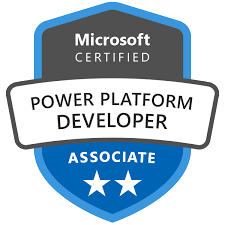

![]()