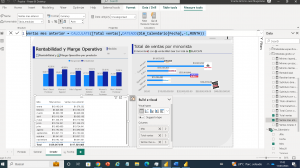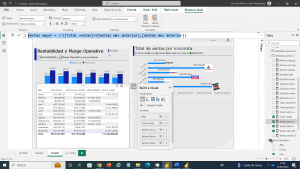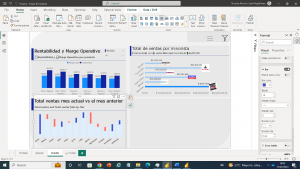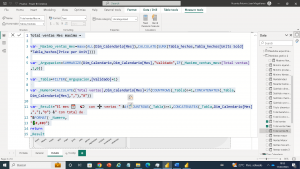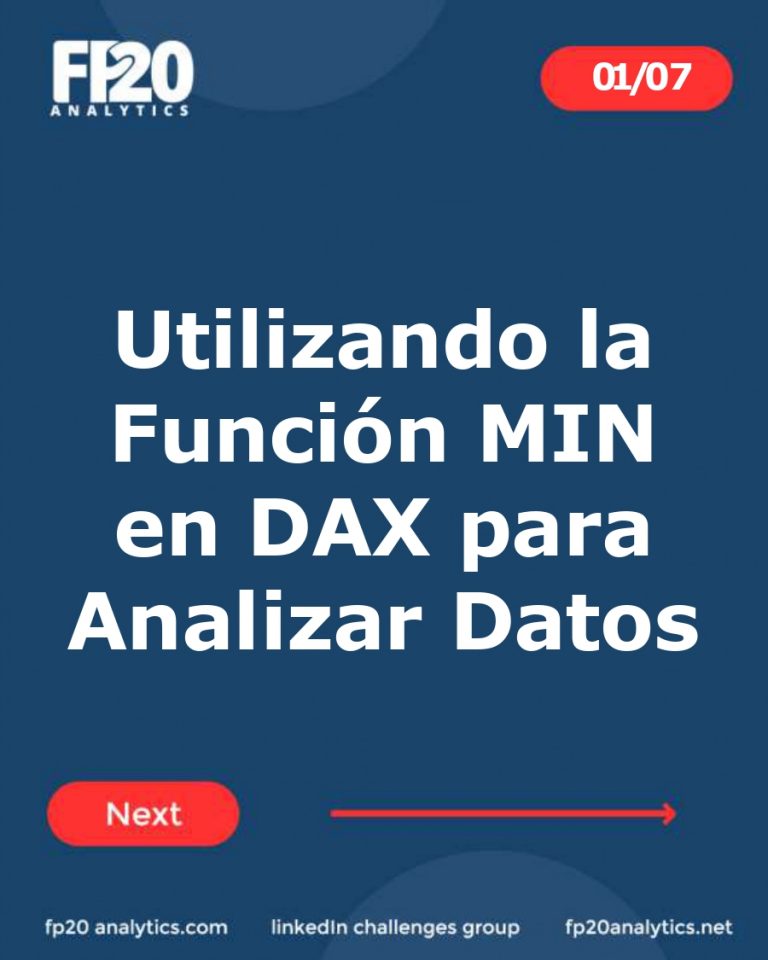¡Bienvenidos, muy buenos días tardes o noches , según donde me leas !
Para el post número 8 del día de hoy, como parte de la saga de publicaciones que aborda el reto de gestionar el análisis de productos deportivos en https://fp20analytics.com/challenge, creamos una gráfica en Power BI diseñada específicamente para observar mes a mes el progreso de las ventas.
En el ámbito del análisis de productos deportivos, es crucial llevar un seguimiento detallado de las ventas mes a mes para comprender su evolución y tomar decisiones estratégicas basadas en datos. En este post, exploraremos cómo utilizar Power BI para crear visualizaciones efectivas que nos permitan identificar patrones y destacar aquellos meses en los que las ventas superaron las del mes anterior. Además, aprenderemos a calcular métricas clave como el total de ventas y a presentar la información de manera clara y concisa. ¡Acompáñanos en este viaje hacia una mejor comprensión y gestión del análisis de productos deportivos!
Destacaremos especialmente aquellos meses en los que las ventas superaron las del mes anterior. Para empezar, crearemos una medida llamada ‘Total ventas’ para realizar los cálculos:
Total ventas = SUM(Tabla_hechos[Ventas totales])
Permíteme explicar esta medida: ‘SUM‘ es una función agregada en Power BI que se utiliza para sumar los valores de una columna específica. ‘Tabla_hechos’ es el nombre de una tabla en tu modelo de datos de Power BI que contiene los datos de ventas. ‘[Ventas totales]’ es el nombre de una columna dentro de la tabla ‘Tabla_hechos’ que representa los valores de las ventas totales. Por lo tanto, la fórmula ‘SUM(Tabla_hechos[Ventas totales])’ suma todos los valores de la columna ‘Ventas totales’ dentro de la tabla ‘Tabla_hechos’, lo que resulta en el cálculo del total de ventas.
Paso 2) Creamos otra medida llamada ‘Ventas mes anterior’ para calcular el total de ventas del mes anterior:
Ventas mes anterior = CALCULATE([Total ventas], DATEADD(Dim_Calendario[Fecha], -1, MONTH))
Esta medida funciona de la siguiente manera: ‘CALCULATE‘ es una función en Power BI que permite realizar cálculos en un contexto específico. ‘[Total ventas]’ se refiere a la medida previamente definida ‘Total ventas’. ‘DATEADD‘ es una función en Power BI que se utiliza para agregar o restar una cantidad específica a una fecha dada. ‘Dim_Calendario’ es el nombre de una tabla en tu modelo de datos de Power BI que contiene información sobre las fechas, como el calendario. ‘[Fecha]’ es el nombre de una columna dentro de la tabla ‘Dim_Calendario’ que representa las fechas. ‘-1’ indica que queremos restar una unidad (un mes en este caso) a la fecha. ‘MONTH’ especifica que queremos restar un mes a la fecha.
Paso 3) Ahora procedemos a crear dos medidas condicionales utilizando la declaración ‘IF’ para personalizar nuestra gráfica de barras. La primera medida será:
Ventas Menor = IF([Total ventas] < [Ventas mes anterior], [Ventas mes anterior]) Y la segunda medida será: Ventas mayor = IF([Total ventas] >= [Ventas mes anterior], [Ventas mes anterior])
Paso 4) A continuación, creamos una medida ficticia para manipular el gráfico de barras y el rango de errores.
Paso 5) En este paso, validamos nuestra gráfica y editamos las opciones de errores. Agregamos las ‘ventas menores’ que creamos anteriormente como valores para el error, ajustando los parámetros según la imagen 4 y 4.1.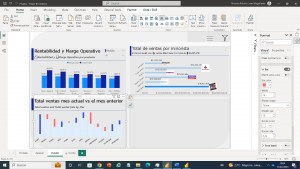
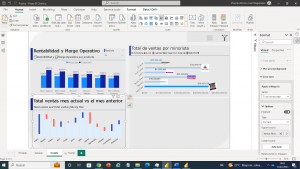
Paso 6) Realizamos el mismo procedimiento para la medida ‘total ventas’. En este caso, aplicamos la medida ‘ventas mayor’ para comprender el proceso de gestión.
Paso 7) Para enriquecer aún más nuestras medidas, utilizaremos el valor del mes con mayor cantidad de ventas en el subtítulo. La medida es la siguiente:
Total ventas Mes máximo =
var _Maximo_ventas_mes = maxx(ALL(Dim_Calendario[Mes]), CALCULATE(SUMX(Tabla_hechos, Tabla_hechos[Units Sold]*Tabla_hechos[Price per Unit])))
var _Agrupacion = SUMMARIZE(Dim_Calendario, Dim_Calendario[Mes], «Validado», IF(_Maximo_ventas_mes = [Total ventas], 1, 0))
var _Tabla = FILTER(_Agrupacion, [Validado] = 1)
var _Numero = CALCULATE([Total ventas], Dim_Calendario[Mes] = IF(COUNTROWS(_Tabla) >= 1, CONCATENATEX(_Tabla, Dim_Calendario[Mes], «,»), «0»))
var _Result = «El mes 🗓️ 📢 con ➕ ventas » & IF(COUNTROWS(_Tabla) >= 1, CONCATENATEX(_Tabla, Dim_Calendario[Mes], «,»), «0») & » Con un total de » & FORMAT(_Numero, «💲#,##0»)
El análisis de productos deportivos es un desafío constante en el ámbito empresarial, y contar con herramientas efectivas para visualizar y comprender los datos es fundamental. A través de este post, hemos explorado cómo utilizar Power BI para crear gráficas y medidas personalizadas que nos permiten evaluar el progreso de las ventas mes a mes. Mediante la comparación de las ventas actuales con las del mes anterior, hemos identificado patrones y destacado aquellos meses en los que las ventas superaron las expectativas.
Al utilizar las funciones y medidas adecuadas, hemos logrado generar visualizaciones claras y concisas, lo que facilita la toma de decisiones informadas y estratégicas. Además, hemos enriquecido nuestras medidas al mostrar el mes con el mayor número de ventas en el subtítulo, brindando así una información relevante y llamativa.
En resumen, el análisis de productos deportivos se beneficia enormemente de la aplicación de técnicas avanzadas, como el uso de Power BI. Al aprovechar al máximo estas herramientas, los profesionales del análisis pueden obtener conocimientos valiosos que impulsarán el crecimiento y el éxito de su negocio. Con un enfoque en las métricas clave y la presentación efectiva de los datos, estaremos mejor equipados para enfrentar los retos y aprovechar las oportunidades que se presenten en el dinámico mercado de los productos deportivos.
Vicente Antonio Juan Magallanes
Business Intelligence Technical.

![]()